Hey there! Let’s learn how to untag yourself from a Facebook photo and how to untag yourself from a Facebook post. This guide promises to be an exciting one.
One of the things most people don’t like on Facebook is when they are tagged in photos they are not in without their permission.
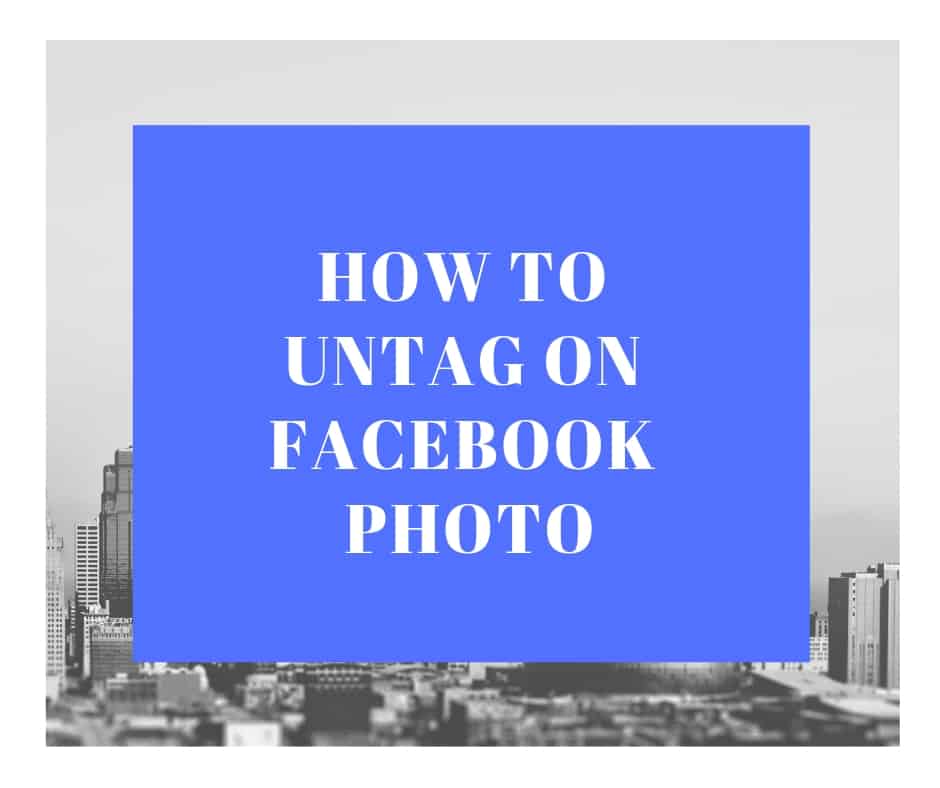
Sometimes, getting tagged in photos you dislike can be very annoying. Most people are unaware that they can untag themselves from photos where they’ve been tagged. While many individuals are familiar with this tool, some struggle with using it effectively.
If you’re like me, someone who gets tagged in photos without permission and wants to learn how to untag yourself from such photos, this post is just for you. We’ll guide you through the steps to untag yourself from photos and posts on Facebook, even though being tagged can be both delightful and overwhelming at times.
Why You May Want to Untag Yourself
- Privacy Concerns: You may not want certain people to see your tagged photos.
- Inappropriate Content: The image or post might be unprofessional or embarrassing.
- Irrelevance: You were tagged mistakenly, or the post does not relate to you.
- Personal Preference: You simply do not like being tagged in photos.
Why Untagging Matters
Are you tired of being tagged in unpleasant Facebook photos? Have no fear! In this comprehensive guide, we’ll lead you through the procedures to untag yourself from those unpleasant photos. Whether it’s a wild party photo or an unpleasant family gathering, you’ll reclaim control of your online image.
Untagging is essential for maintaining your privacy and managing your digital presence. When someone tags you in a photo, it becomes visible to their friends and potentially a wider audience. By untagging yourself, you can control what appears on your profile and avoid any embarrassing moments.
As we have noted, untagging allows you to maintain control over your online presence. When you remove a tag, the tagged content will no longer display your name, but it’s essential to note that the post or photo itself remains visible to the audience it was shared with.
So, let’s dive into the process of untagging on Facebook.
How to untag on Facebook Photo
Method 1: Using Desktop/PC (Facebook Website)
Here is how to untag yourself from a Facebook post (or photo) using your PC.
- Log in to Facebook: Open your favorite web browser and visit Facebook.
- Navigate to the Photo: Find the photo you want to untag from. It could be in your timeline, a friend’s timeline, or a group.
- Click the Photo: Click on the photo to open it in full view.
- Remove the Tag:
- Click the three dots (…) in the top right corner of the photo.
- Select “Remove tag.”
- Confirm by clicking “OK.”
- Review Your Activity Log:
- If you’re having trouble finding the photo, use your activity log to locate it.
- Go to the post, click the three dots, and choose “Remove tag.”
- Remember:
- Removing a tag doesn’t delete the photo; it only removes your association with it.
- The photo may still be visible to others, depending on its privacy settings.
Method 2: Using the Facebook Mobile App (iOS/Android)
- Open the Facebook App: Launch the Facebook app on your mobile device.
- Find the Photo:
- Tap the three horizontal lines (menu) in the bottom-right corner.
- Tap “Activity Log.”
- Tap “Categories” and select “Your Tags.”
- Locate the photo you want to untag.
- Untag Yourself:
- Tap the photo.
- Tap the three dots (options) in the top right.
- Select “Remove tag.”
- Confirm by tapping “OK.”
- Additional Tips:
- If you don’t like something you’re tagged in, follow the same steps to remove the tag or ask the person who shared the photo to take it down.
How to Remove a Tag from a Post
- Locate the Post:
- Go to the post from which you want to remove the tag.
- Access the Options:
- Click the three dots (⋯) in the top right corner of the post.
- Select “Remove tag.”
- Confirm:
- Click “Ok” to confirm the removal.
Remember, even after untagging, the post will still be visible to others. If you want the post entirely removed from Facebook, you can politely ask the person who posted it to take it down.
Read: How to Restore Access to Facebook Marketplace (2025 Guide)
How to Remove a Tag from a Photo
- Find the Photo:
- Navigate to the photo you wish to untag from.
- Remove the Tag:
- Click the three dots (⋯) in the top right corner of the photo.
- Choose “Remove Tag.”
- Confirm:
- Click “Ok” to confirm the removal.
Again, keep in mind that while the tag won’t appear on the photo anymore, the photo itself remains accessible to its intended audience.
Using Your Activity Log
If you’re having trouble finding a specific post or photo, you can use your activity log. The activity log provides a comprehensive history of your interactions on Facebook.
Your activity log allows you to evaluate and manage the content you share on Facebook.
How to view your activity log:
Follow the steps below to view your activity log on Facebook.
- Click your profile photo in the upper right corner of Facebook.
- Select Settings and Privacy, then click Activity Log.
- From here, you may filter by date or review.
Activity types include:
- Review your Facebook posts, which include photos, videos, text, and status updates.
- Activity you’ve been tagged in allows you to evaluate posts, photos, and comments that have been tagged to you.
- Interactions to review likes, reactions, and comments.
- Groups and events to assess things like group activities and events you’ve organized.
- Review your profile information, which includes your phone number and email address.
- Connections to review friends, page likes, and relationships.
- Logged activities and other activities allow you to review things like your devices, logins, and watched videos.
Note: Your activity log is only visible to you, but the posts and other content in it may surface elsewhere on Facebook, such as your profile, Search, or your friends’ Feeds.
Conclusion
Untagging on Facebook is a simple yet powerful way to curate your online presence. Take control of your image, one untag at a time!
Remember, untagging is about managing your digital footprint. Take control of your online presence by removing unwanted tags and ensuring that your Facebook experience reflects your preferences.
We hope you found this guide on how to untag on Facebook photo helpful. If you encounter any difficulty untagging yourself from a Facebook photo or post, please contact us via the comment section below, and we’ll be glad to help. Thank you.
Recommended:
Check out the following related articles…
How to Create, Edit, or Publish a Draft of a Post for Facebook Page | Saved as Draft
Instagram Login With Facebook Account (2025 Guide)
How to Change My Facebook Page Name (Change Facebook Page Name Guide 2025)
Disadvantages of WiFi Calling: Everything You Need to Know