Today, I will show you how to watch Facebook Live on your Samsung smart TV. It’s a pretty straightforward process.

In our digital world today, keeping connected and enjoying content in real-time has become more important than ever. Facebook Live is one of the most used platforms for streaming live events, such as personal milestones, concerts, and interactive Q&A sessions.
While watching Facebook Live on your phone or computer is simple, watching these feeds on a larger screen, such as a Samsung Smart TV, can greatly improve your experience. This article will lead you through the many options for watching Facebook Live on your Samsung Smart TV.
How to Watch Facebook Live on Samsung Smart TV
Watch Facebook Live on Samsung Smart TV with any of the methods below:
1. Use the Facebook Watch TV App
Facebook created a specific app called Facebook Watch, which is available on a variety of smart TVs, including Samsung models. Here is how to get started with the Facebook Watch TV app:
- Check Compatibility: Make sure your Samsung Smart TV is compatible with the Facebook Watch app. Newer models typically include this feature.
- Download the application:
- Turn on your Samsung Smart TV and go to the Smart Hub.
- Use the search tool to locate the Facebook Watch app.
- Select and download the app.
- Log in:
- Open the Facebook Watch app.
- You will be requested to log into your Facebook account. Follow the on-screen instructions, which typically include inputting a code into your computer or mobile device.
- Access Facebook Live: Once logged in, use the app to find live videos or search for a specific program that you wish to watch.
2. Screen Mirroring from Your Mobile Device.
If your Samsung Smart TV does not support the Facebook Watch app, you can use screen mirroring to broadcast Facebook Live from your mobile device to your television. Here’s how.
- To ensure compatibility, make sure both your Samsung Smart TV and mobile device enable screen mirroring. This feature is available on the vast majority of Samsung Smart TVs and current smartphones.
- Connect to the same WiFi network:
- Ensure that your TV and mobile device are linked to the same Wi-Fi network.
- Enable Screen Mirroring on the TV: On your Samsung Smart TV, navigate to Settings > General > External Device Manager > Device Connection Manager > Access Notification, and ensure that it is set to “Always Allow.”
- Enable Screen Mirroring on your mobile device: Swipe down on your smartphone to activate the Quick Settings menu, then select “Smart View” (Samsung) or “Screen Mirroring”.
- Choose your Samsung Smart TV from the list of available devices.
- Start streaming: Launch the Facebook app on your mobile device, navigate to the live video you want to view and play it.
The video should now mirror on your Samsung Smart TV.
3. Use a Streaming Device
If you have a streaming device like Chromecast, Roku, or Amazon Fire Stick, you can use it to view Facebook Live on a Samsung Smart TV.
Using Chromecast:
- To connect Chromecast, plug the device into your TV’s HDMI port and turn it on.
- To set up Chromecast, ensure your mobile device and Chromecast are linked to the same Wi-Fi network.
- To cast from your mobile device, first open the Facebook app.
- Find the Facebook Live video you wish to watch and hit the cast symbol.
- Select your Chromecast device from the list, and the video will be displayed on your television.
Using Roku or Amazon Firestick:
- Install the Facebook Watch App:
- Navigate to the app store for your Roku or Amazon Fire Stick.
- Look for the Facebook Watch app, then download and install it.
- Log in and watch.
- Open the app, sign in to your Facebook account, then navigate to the live video you wish to view.
4. Use LetsView:
- Install the LetsView app on your phone and get LetsView for TV as well.
- Open the app on both your phone and TV.
- Input the PIN code displayed on your TV to start mirroring.
- Open Facebook on your phone and watch the live video on your TV.
5. ApowerMirror:
- Install ApowerMirror from Google Play or the App Store on your phone.
- Download the app on your TV.
- Launch ApowerMirror on both devices.
- Scan the QR code displayed on your TV using your phone.
- Your phone screen will be cast to your TV.
- Open Facebook and watch live videos on your TV.
Choose the method that suits you best, and enjoy watching Facebook Live on your Samsung Smart TV!
Troubleshooting Tips
- Update Firmware: Ensure that your Samsung Smart TV’s firmware is up to date by going to Settings > Support > Software Updates > Update Now.
- Check Your Internet Connection: Streaming requires a reliable internet connection. Make sure your TV is connected to a strong Wi-Fi signal, or try using an Ethernet connection for added reliability.
- Restart Devices: If you are experiencing problems, try restarting your television and mobile devices.
Watch Facebook Live on Samsung Smart TV – Guide
- Power on your Samsung smart TV and wait for it to boot up.
- Click on the smart hub button.
- Navigate to the Apps icon. Click on it.
- On the page that loads up. Look at the top right corner. You should see a search icon; click on it.
- Type in the Facebook. And the Facebook Watch App should pop.
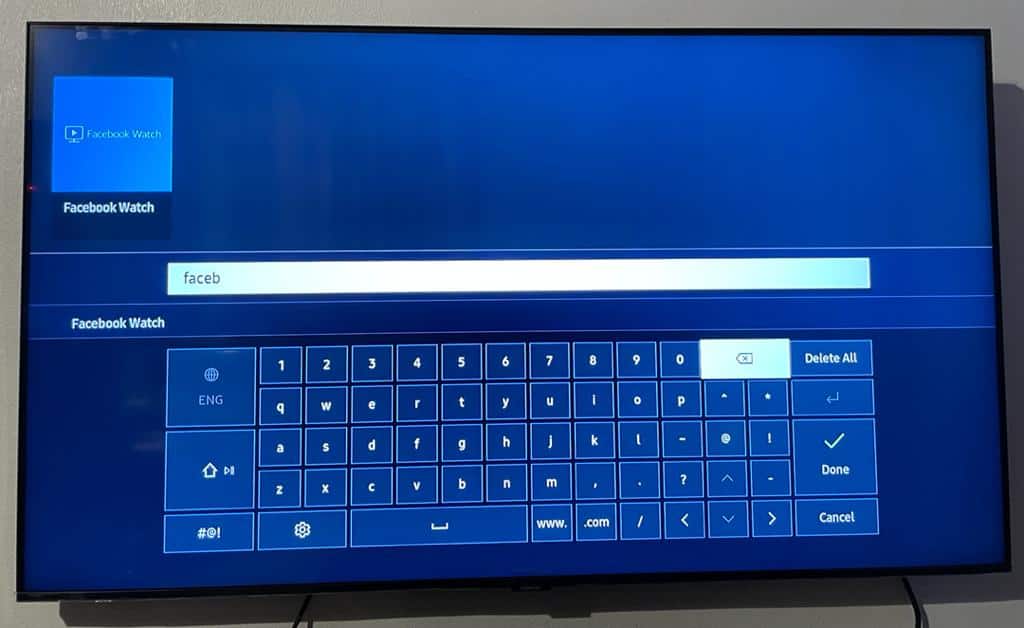
step 6: Click on the Facebook watch app icon. Then click on Install on the next page
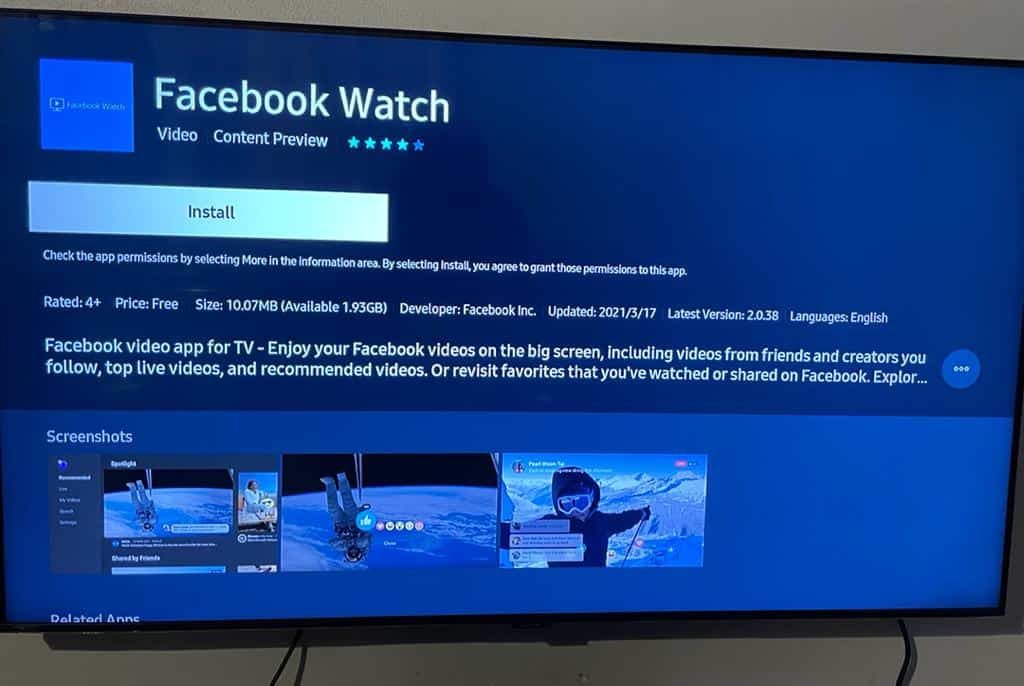
step 7: Click on Open to launch the app.
The app should load up now.
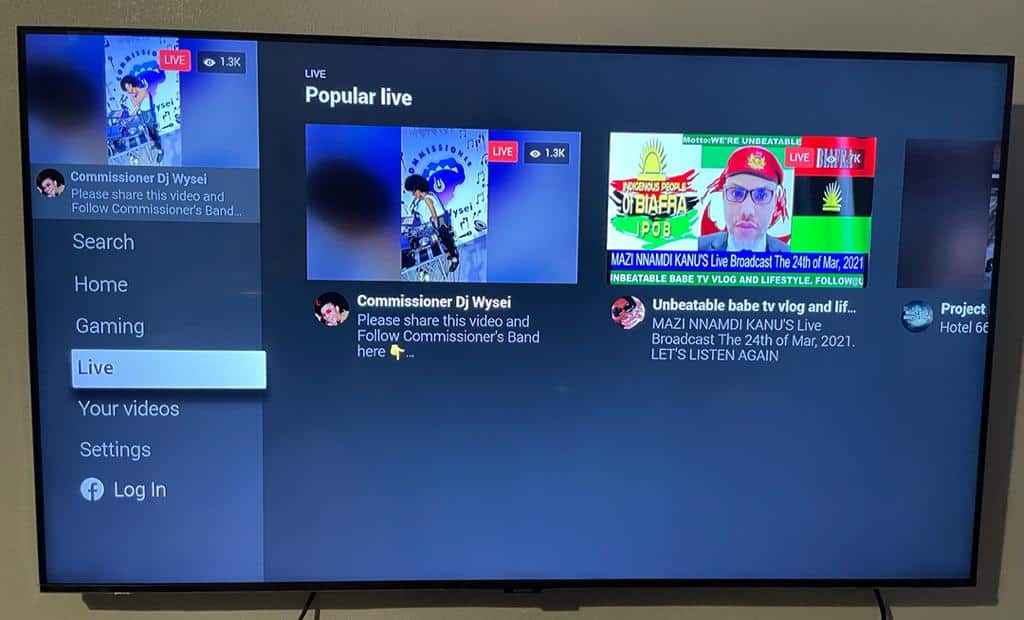
You should see popular live streams in your locality right now.
Final step – 8: Log in using the link in the bottom left corner to access more Facebook live events.
Conclusion
Watching Facebook Live on your Samsung Smart TV can improve your viewing experience, allowing you to enjoy events on a larger screen. Whether you utilize the Facebook Watch app, screen mirroring, or a streaming device, the steps in this guide will help you get started. Enjoy your live broadcast!
By following these steps, you can quickly bring the excitement and involvement of Facebook Live into your living room, making it ideal for family gatherings, social events, or simply relaxing at home with some entertaining live video.
That’s about it. If you have any other questions, Use the comment box below. I’ll be happy to help.
Related:
Toxicwap Free Movies (TV Series, Bollywood, Music, Amine and Cartoon Download 2025)
How to Get YouTube TV Student Discount
Facebook Contest Manager | Top 6 Facebook Contest Apps 2025
Delete your Facebook Account Permanently