How to Find and Restore Archived Messages on Facebook Messenger: Is there really a way of recovering your archived messages on Facebook Messenger?
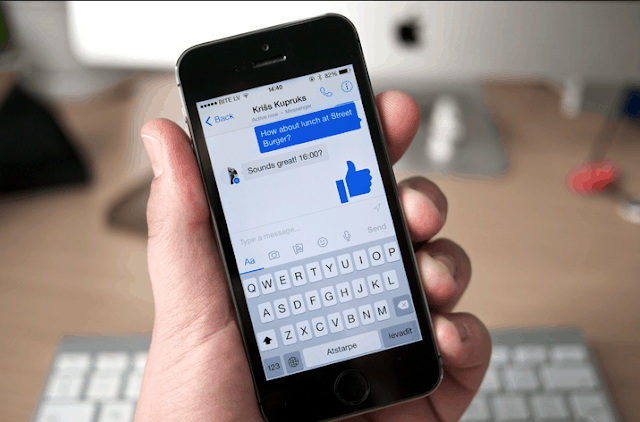
Well, I think there is, and that’s why I’m writing this article right now.
In this post, we are going to be using two devices (Android and iPhone) to demonstrate how to find your archived messages on Messenger.
Why Archive Messages on Facebook Messenger?
Before diving into the “how,” it’s worth understanding the “why.” Archiving a conversation on Messenger removes it from your main inbox, but doesn’t delete it. Archiving is a great tool if you want to:
- Keep your inbox organized without losing important information.
- Hide conversations you don’t want to see but may want to access later.
- Temporarily clear out messages without deleting them permanently.
Archived conversations are moved to a special folder where they remain until you choose to restore them. Archiving keeps the messages private, so you don’t have to worry about others seeing them on your screen.
How to See Archived Messages on Facebook Messenger – Using Android.
Archiving a conversation hides it from your inbox until the next time you chat with that person.
- Open the Facebook Messenger App. Facebook Messenger is a blue speech bubble icon with a white lightning bolt in it.
- Tap House. It’s the icon that appears like a home, and it seems on the top left corner simply under the search bar.
- Press and hang on to a discussion. Doing so will expose a pop-up menu.
- Tap Archive. The discussion will be relocated to the “Archived” folder.
- Tap the blue speech bubble icon. It remains in the bottom-right corner of the screen, and doing so will begin a brand-new discussion.
- Key in the recipient of your archived message(s).
- Tap on the recipient’s name. You will now see the archived messages from the discussion appear in the chat window.
In summary, to see all your archived conversations on Facebook Messenger, open the app and tap the menu (three horizontal lines) option. Thereafter, click on the Archive tab.
To search for a specific archived conversation, follow these simple steps:
- From your Messenger Chats, tap Search at the top.
- Enter the person’s name in the search bar.
- Tap the person’s name to open the conversation.
Note: You can unarchive a conversation and add it back to your inbox by sending the person a new message. Opening a conversation will not unarchive it.
How to Find Archived Messages on Facebook Messenger – Using iPhone.
- Open the Facebook Messenger App. Facebook Messenger is a blue speech bubble icon with a white lightning bolt in it.
- Tap House. It’s the icon that appears like a home, and it seems in the bottom left corner of the screen.
- Swipe left on a discussion to expose your alternatives.
- Tap More. It’s the gray button with three horizontal lines stacked on top of each other.
- Tap Archive. The discussion will be relocated to the “Archived” folder.
- Tap the blue “+” icon. It lies in the leading right corner of the Messenger screen. Doing so will begin a brand-new discussion.
- Enter the recipient of your archived discussion.
- Tap on the recipient’s name. You will now see the archived messages from the discussion appear in the chat window.
How to Unarchive a Facebook Messenger Conversion
- Tap the Menu icon
- Tap Archive.
- Touch and hold the chat you want to unarchive.
- Tap Unarchive.
Unarchiving a chat on your Computer
Desktop app:
- From your Desktop app, click Archived in the left menu.
- Right-click on the chat you want to unarchive.
- Click Move to inbox.
Desktop (messenger.com):
- From your Desktop app, click Archived in the left menu.
- Hover over the chat you want to unarchive, then click the See More (…) option.
- Click Unarchive chat.
Troubleshooting Common Issues
- Can’t Find Archived Messages: If you’re unable to locate archived messages, double-check your search criteria. Sometimes, using an older version of the app or a web browser can cause glitches, so updating might help.
- Messages Not Restoring Automatically: If an archived conversation doesn’t show up in your inbox after receiving a new message, try restarting the app or refreshing the page in the browser. It may take a moment to sync.
That is all on how to find and restore archived messages on Facebook Messenger. Please share this information with others.
Related Read:
Retrieve Deleted Facebook Messages | Retrieve Deleted Facebook Messenger Messages on Android