Here’s an easy guide on how to stop Facebook group notifications. Stopping group notifications on Facebook can be done as fast as possible.
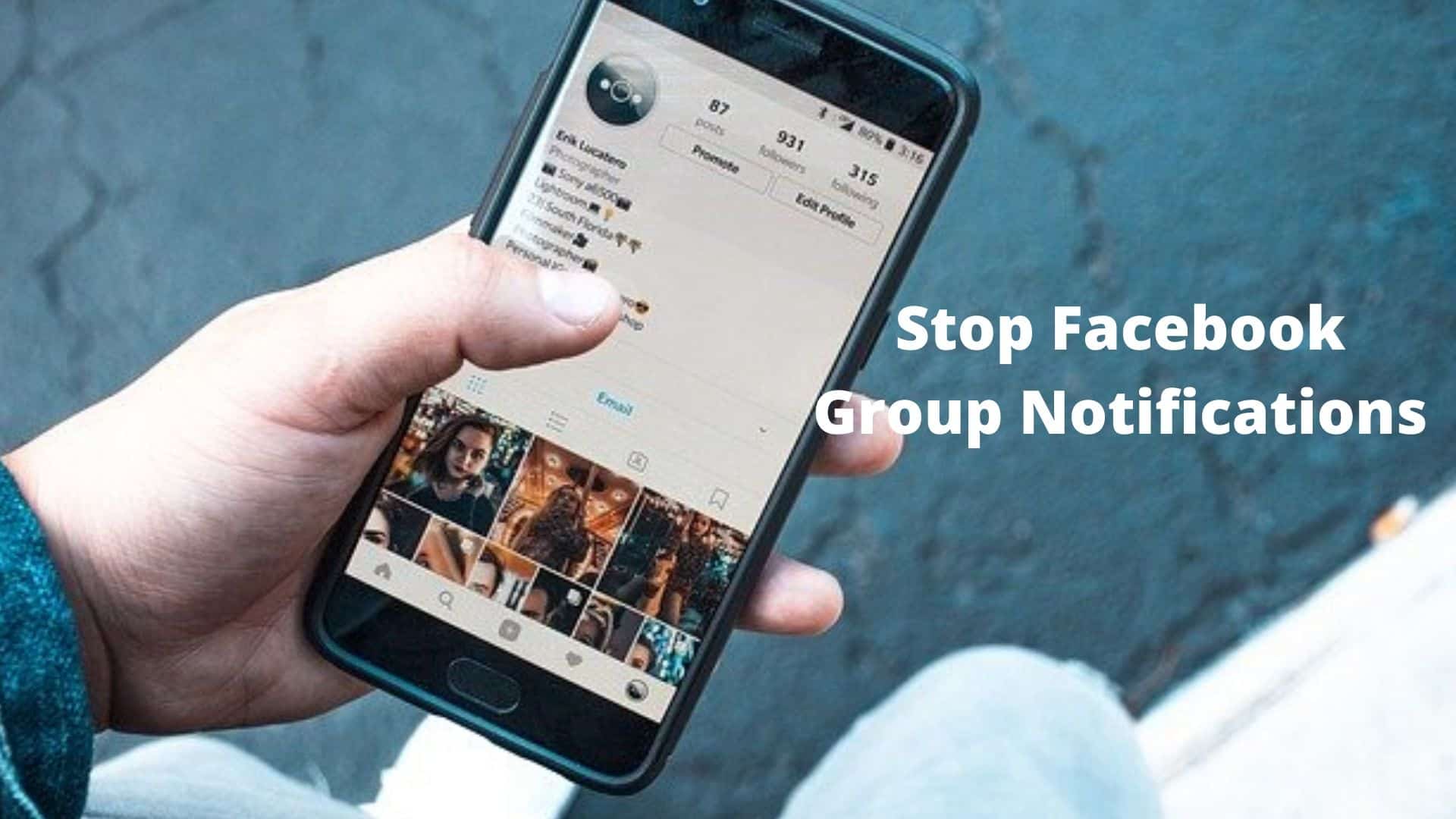
Hence, today, I will show you how.
When you join a new group on Facebook, you’re automatically subscribed to all notifications by default.
That means your notifications feed can be littered with unnecessary alerts every time someone posts something to that group.
Luckily, Facebook gives you the option to disable these annoying behaviors. You just have to know where to look.
How to Stop Facebook Group Notifications
If you’re receiving too many notifications from a Facebook group and want to stop them, follow these steps:
- Open Facebook: Log in to your Facebook account using the app or a web browser.
- Navigate to the Group: Go to the group for which you want to stop notifications.
- Click on “Notifications”: On the group page, locate the “Notifications” button (usually near the top) and click on it.
- Choose Notification Settings:
- All Posts: If you want to receive notifications for all posts in the group, leave it as is.
- Highlights: This option sends notifications only for important posts.
- Off: Select this option to stop all notifications from the group.
- Save Changes: Make sure to save your preference by clicking the appropriate button (usually labeled “Save” or “Done”).
Remember that you can adjust these settings anytime if you change your mind.
How to adjust notifications for Facebook groups on iPhone and iPad
- Launch the Facebook app on your iPhone or iPad.
- Tap the hamburger menu in the bottom right corner of the app (it looks like three stacked lines).
- Scroll down and tap on Settings.
- Tap Account Settings.
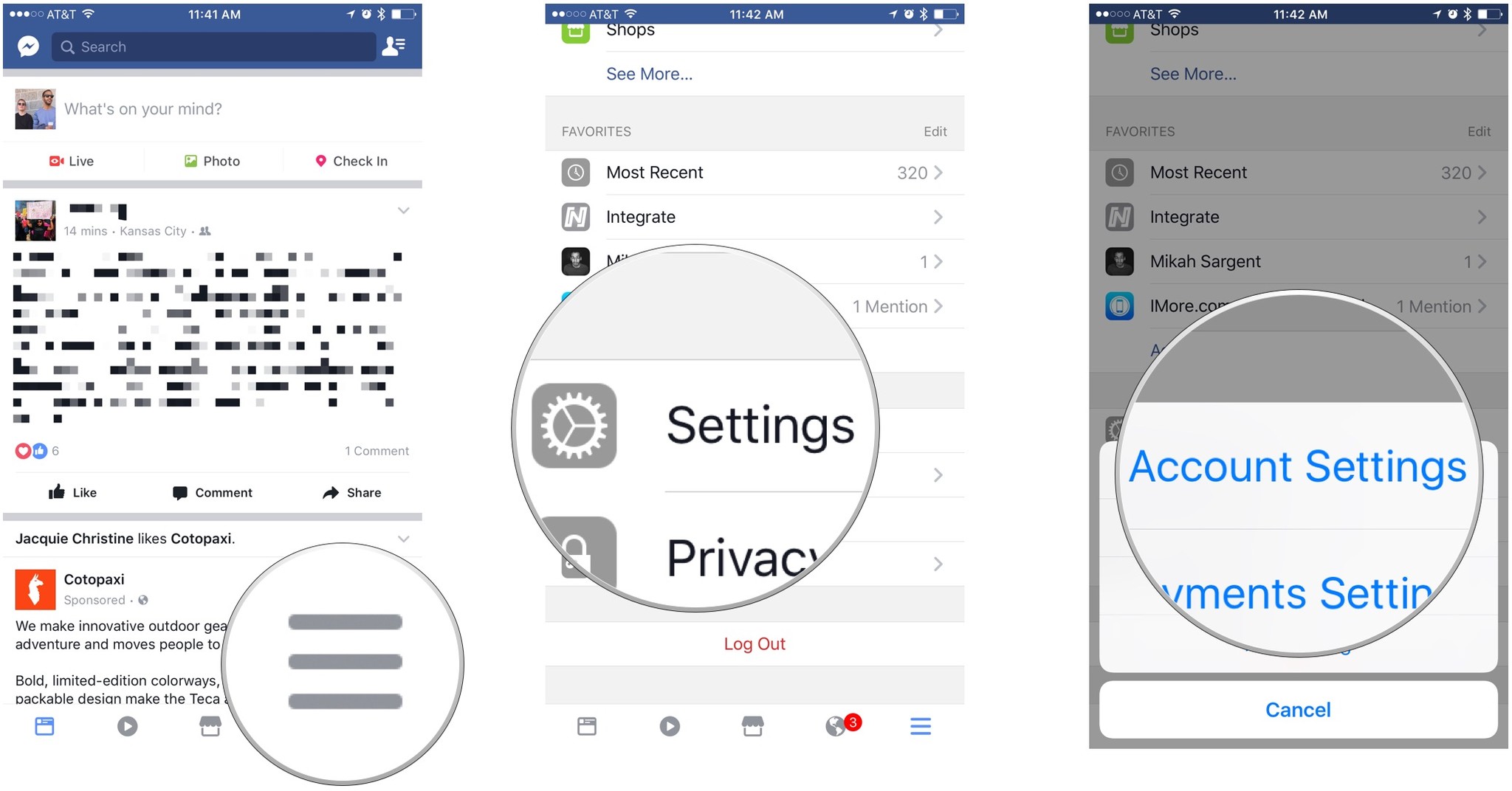
- Tap Notifications.
- Tap Group posts.
- Tap the name of the group for which you want to adjust notifications.
- Tap Off under both Notifications categories to disable notifications.
If push notifications stop but you still see updates in your notifications section, you’ll need to unfollow that particular Facebook group.
Blocking Notification Emails
You can also do this from the general Facebook group if you’d like to ensure that notifications for groups do not appear in your email message, notwithstanding the other Facebook automated email settings. Instead of clicking “Off,” click the “Preferences” link at the foot of the drop-down menu when you click the “Notifications” link on the Group setting.
A pop-up box will come with an “Edit your notifications settings” button. Then, under the All Notifications area of the new page that displays in your browser, choose the “Groups” option. Underneath is a tab that says, “Change email settings for particular groups.” Even if you aren’t on FB, you can use that page to deactivate emails from the group.
Why You Might Want to Stop Group Notifications
- Too Many Alerts: If you’re a member of multiple groups, notifications can become overwhelming.
- Irrelevant Updates: Not all posts in a group may interest you.
- Distraction-Free Browsing: Reducing notifications helps you focus on important updates.
- Battery and Data Saving: Fewer notifications mean less background activity on your phone.
How to Stop Facebook Group Notifications
Facebook allows you to manage group notifications at different levels, including post notifications, updates from specific posts, and mentions. Here’s how you can stop them:
1. Turn Off Notifications for a Specific Facebook Group
If you want to stop receiving notifications from a particular group but remain a member:
On Mobile (Android & iOS):
- Open the Facebook app.
- Tap the Menu (☰) icon at the bottom-right (iOS) or top-right (Android).
- Select Groups.
- Choose the group you want to manage.
- Tap the Joined button below the group’s name.
- Select Manage Notifications.
- Choose Off to disable all notifications.
On Desktop:
- Open Facebook in your web browser.
- Click on Groups from the left sidebar.
- Select the group you want to manage.
- Click the Joined button.
- Choose Manage Notifications.
- Select Off to stop receiving notifications from the group.
2. Customize Facebook Group Notifications
If you don’t want to disable notifications completely but want to limit them:
- Highlights: Only get notified about popular posts or those you’re tagged in.
- Friends’ Posts: Get notifications only when friends post in the group.
- Off: Stop all notifications from the group.
Follow the same steps as above and choose the notification setting that best suits your preference.
3. Mute Notifications for a Specific Post
If you commented on a post and keep receiving updates, you can mute notifications for that post:
On Mobile:
- Open the post.
- Tap the three dots (⋮) in the top-right corner.
- Select Turn off notifications for this post.
On Desktop:
- Click the three dots (⋮) on the post.
- Choose Turn off notifications for this post.
4. Leave the Facebook Group
If you’re no longer interested in a group, leaving is the best way to stop all notifications:
- Navigate to the group page.
- Click/tap on Joined.
- Select Leave Group.
- Confirm by choosing Leave.
5. Adjust Facebook Notification Settings
If you want to manage all your Facebook notifications:
- Go to Settings & Privacy > Settings.
- Select Notifications.
- Scroll to Groups and adjust preferences globally.
Final Thoughts
Managing Facebook group notifications helps you stay in control of your online experience. Whether you choose to customize, mute, or turn them off completely, these steps will ensure a distraction-free experience. Keep your Facebook clean and tailored to what truly matters to you!
Check out the following articles for more information.
Recommended:
How to Turn Off Facebook Marketplace Notifications (2025 Updates)
How to unblock someone automatically on Facebook (2025 Guide)
Add admin to a Facebook page in 2025